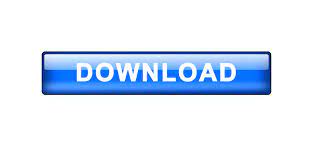
- INSTALL MAC OS SIERRA FROM USB INSTALL
- INSTALL MAC OS SIERRA FROM USB UPGRADE
- INSTALL MAC OS SIERRA FROM USB FULL
- INSTALL MAC OS SIERRA FROM USB CODE
Instead, you’ll have to head to the “Purchases” tab in the installer and scroll down until you find the version of macOS you want on your thumb drive. If you don’t want the latest version of macOS, searching the App Store won’t help you. The installer will load when the process is done simply close the window, then head to your Applications folder to confirm the installer is there. The download will take a while, so make sure your Mac is plugged in and has a consistent connection to the Internet. If what you’re looking for is the latest version of macOS, search for that operating system and click the“Download” or “Install” button. To begin, you need the installer for whatever version of macOS you want on a thumb drive. First, Download macOS From The Mac App Store That’s it! Once you have those things we can get started. This can be a friend’s machine if necessary.
INSTALL MAC OS SIERRA FROM USB INSTALL
Or maybe you’re looking to install the operating system from scratch. Maybe you’ve got multiple Macs and a limited amount of bandwidth, and don’t want to download the entire operating system for every system.
INSTALL MAC OS SIERRA FROM USB UPGRADE
If you’re looking to perform a clean install of macOS, then this is the best way to do so.The Mac App Store is the default way to upgrade or install macOS, but it doesn’t work for everyone. Once the process is finished, you’ll have a working macOS Sierra USB install disk that can be used to reinstall the macOS Sierra beta on a freshly wiped Mac. Step 14: The install process will begin by erasing the contents of your USB disk and copying the installer files to disk. The entire process is quite lengthy it can take around 20-30 minutes, so you’ll need to show patience. Step 13: Type a ‘Y’ to continue when prompted to do so, and press Return on your keyboard.
INSTALL MAC OS SIERRA FROM USB FULL
Step 12: Press Return on the Keyboard to submit the full command. Step 11: Open Finder → Applications and drag the Install 10.12 Developer Preview into the Terminal window. Step 10: Type -applicationpath in the Terminal followed by a space. Step 9: Connect your USB drive and drag the USB drive into the Terminal window. Step 8: Type -volume followed by a space. Subscribe to our YouTube channel for more macOS how-tos Step 7: Drag the createinstallmedia file from the Finder window opened in Step 4 to the Terminal window. Step 6: In the Terminal window type sudo followed by a space. Step 5: Open a Terminal window via Applications → Utilities → Terminal. Step 3: Open Finder → Applications and right-click on Install 10.12 Developer Preview and select Show Package Contents. Step 2: Once macOS Sierra is downloaded, close the install pop-up that appears using Command (⌘)+Q
INSTALL MAC OS SIERRA FROM USB CODE
Once the public beta for macOS Sierra opens, anyone who signs up will be able to redeem a download code and install the beta. Since macOS is currently only available for developers, you’ll need to first redeem a download code via Apple’s developer website. Step 1: Download macOS Sierra from the Mac App Store. Make sure that the disk you choose to use doesn’t contain anything that you want to keep, because the following tutorial will purge everything on the drive. Kingston sells an 8GB USB 3.0 drive for less than 6 bucks. Your USB drive should be at least 8GB, and a USB 3.0 drive is preferred. In the following video tutorial, we’ll show you how.Ī note on flash drives: You will need a USB flash drive to make this work. Not only will this walkthrough work for the macOS Sierra Developer Preview, but it will also work for the public beta and future final releases. If you want the ability to perform a fresh and clean install of macOS Sierra, then you should consider creating a macOS Sierra USB install disk.
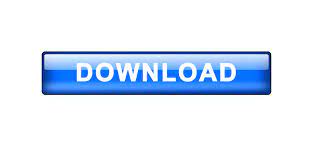

 0 kommentar(er)
0 kommentar(er)
